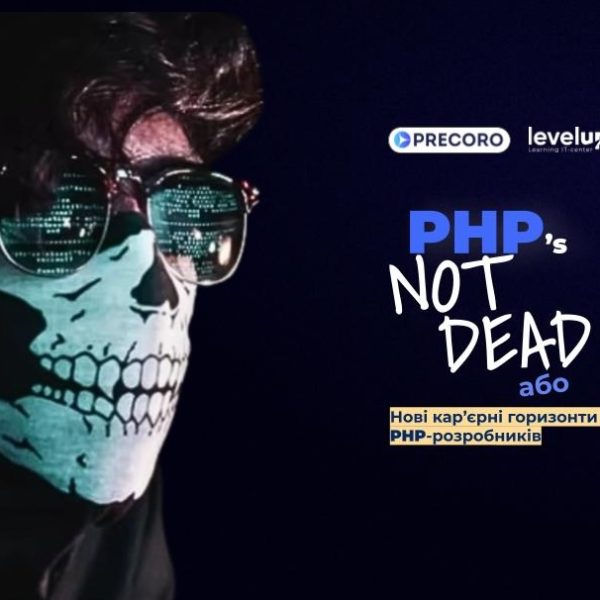Продукты компании Adobe знает каждый фотограф, художник и дизайнер. Photoshop, наверное, самый известный и популярный графический редактор во всем мире. Изначально он предназначался для работы с фотографиями, но сегодня его возможности используют иллюстраторы, графические и web-дизайнеры.
Photoshop позволяет обрабатывать фотографии, создавать макеты сайтов и работать с различными изображениями. Эту программу используют профессионалы и любители. Некоторые рутинные задачи можно выполнять быстрее и эффективнее если знать и использовать в работе сочетания горячих клавиш и простые лайфхаки.
Некоторые операции в Photoshop занимают слишком много времени, поэтому используйте удивительные возможности программы, которые помогают редактировать и создавать цифровые шедевры.
1. Взгляд со стороны птичьего полета
Ускорить работу и быстро переключатся между областью изображения, которое увеличено, можно с помощью клавиши H. Нажав на которую картинка возвращается в исходный масштаб и появляется прямоугольник, который необходимо перетащить мышкой на нужную область изображения. Это полезная функция переключения и позволяет видеть изображение целиком.
2. Фильтры like Instagram
В программе Photoshop за несколько кликов можно отредактировать любую фотографию в стиле популярной сети Instagram. Чтобы сделать приятный тон на фотографии достаточно в меню Слои/Layer выбрать Новый цвет заливки/New Fill Layer и выбрать цвет, а еще сменить режим наложения на Исключение/Exclusion и снизить Непрозрачность слоя/Opacity до 20-25%. Хорошо работает синий, зеленый и оранжевый цвет, но отталкивайтесь от целей изображения и своего настроения.
Заливку легко сменить если кликнуть на цвет напротив слоя и выбрать новый цвет.
3. До и после обработки
Этот прием позволяет сравнить картинку до начала обработки и после ее завершения или же на определенном ее этапе. Комбинация клавиш CTRL+ALT+SHIFT+E (для Windows) или CMD+OPTION+SHIFT+E (для Mac) объединит все слои в один новый. Это очень удобно для просмотра в режиме до и после и создания нового слоя-дубликата. Попробуйте применить этот прием в своей работе и сохраните структуру слоев.
4. Отключить видимость слоя
Работая с большим количеством слоев часто возникает потребность убрать или отключить один или несколько. Нажмите на глаз напротив каждого слоя, который хотите сделать невидимым для сравнения или выбора лучшего варианта макета.
5. Заваленная линия горизонта
Ошибку фотографа и заваленную линию горизонта очень просто исправить в Photoshop. Для этой цели используем инструмент Линейка/Ruler Tool и рисуем горизонтальную ровную линию. Отпускаем кнопку мыши и выбираем Straighten Layer в верхней части окна программы. После этого слой автоматически выровняется относительно нарисованной линии.
6. Черно-белая фотография
Захотите создать черно-белую фотографию, тогда работайте с Channel Mixer. Это самый удобный способ конвертировать изображение в черно-белый. Можно выбрать один из предложенных программой Preset и изменить соотношение синего, зеленого и красного цвета в каналах. Следите, чтобы процентное соотношение Total не превышало значение 100.
7. Редактирование текста
Работа с текстом важна для дизайнера. Для завершения работы с ним используйте комбинация клавиш CTRL + Enter (для Windows) и CMD + Return (для Mac). Это позволит быстро завершить процесс редактирования текста.
8. Точное рисование кистью
Если в настройках выберите и установите показ перекрестия на кончике кисти, то сможете максимально точно рисовать кистью в программе. Для настройки опции откройте Редактирование/Edit — Настройки/Preferences — Курсор/Cursors.
9. Штамп и наклон при клонирования
Иногда возникают ситуации, когда клонированный фрагмент уже не подходит для замены. Например, когда приходиться работать с окружностями. Но есть маленький лайфхак для такого случая. Заходите в Окно/Window — Источник клонов/Clone Source и подбираем в Clone Stamp Tool необходимый наклон изменяя угол наклона.
10. Дублирование объектов
Зажатие клавиши ALT для Windows или OPTION для Mac позволит перетащить мышкой выделение. Это действие работает с любым дублированием: слои, объекты.
11. История изменений
Никогда не бойтесь менять картинку в программе. Когда только начинаете знакомиться и учиться работать в программе, то при неудачных результатах файл можно всегда удалить. Но во время работы над проектом восстановить изображение и удалить действия можно благодаря истории изменений. Настроить количество действий, которые будет помнить программа, можно в Редактирование/Edit — Настройки/Preferences — Основные/General- Производительность/Performance.
А отменить историю изменений можно комбинацией клавиш CTRL+ ALT + Z для Windows или CMD + OPTION + Z для пользователей Mac.
12. Экспорт слоев
Нужно сохранить некоторые слои в отдельный файл, тогда выделите их и нажмите правую кнопку мыши, потом выберите функцию Экспортировать как…/Export As… и выберите нужный формат файла и нажмите сохранить. Этот прием является альтернативой прежним командам сохранения изображений и позволяет работать быстрее.
13. Изменение блестящих объектов
Изменить блестящий, глянцевый или любой другой объект можно с помощью инструмента Кисть/Brush Tool. Порисуйте необходимым цветом в нужном месте и переведите режим наложения слоя в Цветность/Color и изображение будет выглядеть в лучшем виде.
14. Определение центра фотографии
При работе с изображениями часто возникают ситуации, когда необходимо быстро найти точный центр фотографии. Используйте для этого меню Просмотр/View — Новый макет направляющей/New Guide Layout. Установите значение количества столбцов и строк равное 2, а Средник/Gutter установите равным 0. После нажатия OK получите точный центр изображения и сможете определить насколько изображение правильное по пропорциям и композиции.
15. Работа с белыми объектами после тонирования
Чтобы отбелить глаза, зубы и другие белые объекты после тонирования фотографии и добиться максимально натурального изображения выберите Слои/Layer — Новый корректирующий слой/New Adjustment Layer — Сочность/Vibrance и измените значение до -50%. Создайте маску слоя и рисуем белой кистью в местах расположения глаз, зубов и других белых объектов, чтобы они выглядели более натуральными. Этот способ удобен, когда была сделана общая тонировка всего изображения.
16. Переключение между слоями
Для быстрого переключения между слоями пользуйтесь комбинацией клавиш CTRL + [/] или CMD + [/] и перемещайте слои вверх или вниз.
17. Изменение непрозрачности слоя
Изменить непрозрачность слоя можно несколькими способами. Задав другое значение на панели слоев или используя горячие клавиши. Вызываем нажатием клавиши V инструмент Перемещение/Move Tool и выбираем значение непрозрачность слоя с помощью цифр, где 1 соответствует значению 10%, 5 — 50% и 0 -100%.
18. Тонирование и эффект фильтров VSCO
Изменить изображение и создать фильтр с эффектом пелены можно используя корректирующий слой Выборочная коррекция цвета/Selective color. В настройках переместите ползунок Neutrals на значение — 30 и ползунок Blacks на — 20% и измените непрозрачность слоя, тогда эффект получиться мягким.
19. Шкала размеров
Увидеть размер изображения поможет сочетание клавиш CTRL+R, которое отобразит линейку. Переключить единицы измерения можно кликнув на одной из осей правой клавишей мышки и установить необходимый формат отображения.
20. Поворот изображения
Профессиональные дизайнеры говорят, что Вращение/Rotate View Tool один из самых удобных инструментов в работе для коррекции изображения. Используйте его и крутите изображение под разными углами и изучайте и корректируйте его. Нажмите R и мышкой поворачивайте в нужную сторону.
Photoshop позволяет работать с изображениями, а знание комбинаций горячих клавиш поможет работать более продуктивно с программой. Навыки работы в Photoshop ценятся в различных сферах. Хотите научиться работать в Adobe Photoshop под руководством опытного преподавателя и в комфортных аудиториях, тогда заходите в учебный IT-центр Level Up. Курс по основам работы в графическом редакторе Adobe Photoshop поможет быстро освоить популярную во всем мире программу для фотографов и дизайнеров и использовать все преимущества программы с пользой.